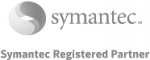Funktionsweise
Uploadknecht ist ein Service von Kor IT-Integration, der Managed File Transfer Lösungen anbietet.
In diesem Beispiel sendet Melanie aus der Marketing Abteilung eine PDF-Broschüre, die 100 Mb groß ist, an Michael den Drucker. Da die Broschüre zu groß für den normalen Mailversand ist und auch sensible Daten enthält, als dass man sie per FTP bereitstellen kann, nutzt Melanie den Uploadknecht.
- Sie verfasst eine Email an Michael und wählt die Option, dass sie einen Anhang hinzu fügen möchte. Das Outlook Plugin ist so eingestellt, dass alle Mail-Anhänge ab 5 Mb automatisch mit dem Uploadknecht versandt werden. Nachdem sie die Mail verfasst und auf Senden gedrückt hat, wird der Anhang über die API auf den Uploadknecht hochgeladen und dann mit dem Downloadlink versandt.
- Michael bekommt eine Mail mit dem Link, um die Broschüre herunterzuladen.
- Wenn er auf den Link in der E-Mail klickt, öffnet sich ein Browser mit der Seite des Uploadknecht. Er hat sich mit seiner E-Mail Adresse anzumelden. Daraufhin bekommt er noch eine E-Mail, mit dem Authentifizierungs-Code. Nachdem er diesen angegeben hat, kann er den Datei-Anhang herunterladen. Authentifizieren musste er sich deshalb, weil er kein eigenes Konto auf dem Uploadknecht hat.
- Wenn der Download abgeschlossen ist, bekommt Melanie einen Beleg darüber, dass die Datei heruntergeladen wurde, so dass sie weiß, dass Michael die Datei heruntergeladen hat.
Das Interface von UploadKnecht
So sieht das Interface aus, wenn man sich am Uploadknecht angemeldet hat.

Funktionsweise von UploadKnecht nach Anmeldung
So sieht es aus, wenn man sich am Uploadknecht angemeldet hat.
- Sie können so viele Benutzer, wie Sie benötigen, hinzufügen. Klicken Sie auf den CC- und BCC-Knopf, wenn Sie auch diese Art der Empfänger hinzufügen wollen.
- Geben Sie einen Betreff und die zu versendende Nachricht ein.
- Wenn Sie mit der Nachricht fertig sind, können Sie bereits auf den Senden-Knopf klicken. Wenn Sie größere Dateien uploaden, wird die Mail versandt, sobald die letzte Datei hochgeladen wurde.
- Hier können Sie entweder die Dateien in den Bereich hineinziehen oder aber aufwendiger hinzufügen. Wenn Sie die Dateien davor schon einmal versandt haben, können Sie diese auch auswählen, dann entfällt auch der Upload der Dateien.
- Hier können Sie auswählen, wer die Nachricht herunterladen kann:
Nur ausgewählte Empfänger.
Nur ausgewählte Empfänger und lokale Benutzer (welche auf dem Uploadknecht auch vorhanden sind) oder aber jeder nach vorheriger Anmeldung. So haben Sie immer den Überblick, wer Ihre Dateien herunter geladen hat. - Hier können Sie angeben, wann die Nachricht, damit dann aber auch die Dateien, abgelaufen sind. Sie brauchen sich also um Datei-Leichen keine Gedanken mehr zu machen.Hier können Sie angeben, wie oft jeder Empfänger die Datei herunterladen kann.
- Senden Sie einfach die Datei auch an sich selber.
- Um immer einen Überblick zu haben, sehen Sie, welche Art Dateien Sie versenden dürfen.